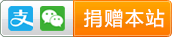如何使用photoshop删去白色背景来制作透明PNG图片
时常会有这样的需求:进行图片叠加时,希望上面一张图片的白色背景变为透明的,这样就不会挡住下面的图片内容。
下面的内容将告诉你如何使用photoshop快速删去白色背景。这里以google的logo为例进行讲解。虽然很简单,但却具有代表性。
1. 打开原图像
无需多说。
2. 查看图像大小
菜单【图像】--【图像大小】,打开图像大小对话框,如下图所示:

记下图像的像素。
3. 新建图像
菜单【文件】--【新建】,打开新建图像对话框,如下图所示:

设置第二步中记下的宽度和高度,“背景内容”设置为“透明”。
4. 移动图像
通过标签栏,调整两幅图像的相对位置,使它们不相互遮挡。鼠标激活原图像,然后Ctrl+A选中整个图像,在选择【移动】功能,将选择好的图像,拖动到上一步中新建的图像上,调整位置使它们完全重合。

这样原图像基本上就用完了,可以关闭了,下面都是在新建的图像上操作。
5. 新建图层
点击图层小窗口右下角的【创建新图层】按钮,创建一个新的图层,如下图所示:

6. 交换图层顺序
选中图层2,然后拖动其到图层1的下面,如下图所示:

7. 魔棒选中图像
选中图层1,然后选择【魔棒】功能,在原图像白色的区域单击,程序会自动选中所有相连的白色区域。但会发现,几个封闭区域的白色并没有被选中,有两个办法可以继续选中它们。
7.1 shift补选
按住shift键,在依次单击那些没有被选中的白色区域,就可以把它们也选中。这样操作需要细致、小心,要把所有的白色区域都选上。如果图像小了,可以使用“导航器”将其放大。
7.2 选择相似
在图像上单击右键,会弹出右键菜单,选择【选取相似】,如下图所示:

程序就会选中所有的白色区域。
这种方法,操作相对比较简便。对于那些边缘过渡不是很明显的图像,可以通过调整容差的值来进行控制。另外,如果要取消选择,可以用快捷键Ctrl+D。
8. 删除白色背景
按【delete】键,即可删除白色背景,如下图所示。

9. 保存图像
一般来说支持透明背景的图片格式有png和gif(当然并不是所有的这类图片的背景就是透明的)。所以选择菜单【文件】--【存储为】,弹出的对话框中,输入文件名,【格式】选择【PNG】,确定保存即可。